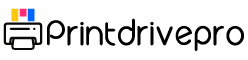One of the primary worries of a printer user is the procedures for installing the essential drivers and other features of the printer. Of all the conditions and factors, the Operating system versions are the most important one. Common OS include Microsoft Windows, Macintosh, and Linux. This article will expound on the step by step procedure of installing the drivers for primary printer groups concerning your Operating system versions.
How to install printer driver on Microsoft Windows
The latest iterations of the Windows operating system include Windows Vista, Windows 7, Windows 8, Windows 8.1, and Windows 10. In order to install downloaded printer drivers on systems running any of these OS versions, the following steps must be taken:
1. Begin by downloading the appropriate printer driver for your specific printer model from the manufacturer’s website.
2. Once the download is complete, navigate to the “Devices and Printers” section of the Windows Control Panel.
3. Click on the “Add a Printer” button, and select the option to install a local printer with manual settings.
4. Next, choose the appropriate printer port and select the “Have Disk” option.
5. Browse to the location where the downloaded printer driver is saved, and select the file to install it.
6. Follow the on-screen prompts to complete the installation process.
It is important to note that proper installation of printer drivers is critical to ensure optimal printer performance and functionality. As such, it is recommended that users carefully follow these steps and seek additional support if necessary.
- Start by Turning off the Printer
- Double-click on the downloaded driver installer file and the program will start running. Note that for the above-listed Windows versions, it pops up a command dialog box whenever you are trying to start or install or uninstall any software or program. Secondly, another request that may pop up is that of the Administrator permission that will require your confirmation before you proceed. Just click YES or ALLOW or CONTINUE to advance on the process. However, if you did not log in as an Administrator, the system will require you to log out your user and sign in again, now as an administrator before restarting the program from Step 2.
On giving the administrative rights, the installation process begins and shows the Progress. Take note of actions that will be displayed on the screen as required on the way and respond accordingly. - When the process finishes, click COMPLETE. The printer interface may be displayed afterward to confirm the device is now ready for use. It is strongly advisable to restart your computer each time you install any program or driver or software.
In order to utilize this printer within a network of computers, one may opt to choose the connection option from the Client interface. Alternatively, a connection may be manually selected via the Connect cable window, which is accessed by selecting CANCEL. Once the appropriate selection has been made, confirmation will be required to proceed with usage.
How to install printer driver on Macintosh OS
- find your mac operating system version
- Select About This Mac from the Apple menu.
- Find out which macOS your Mac is using.
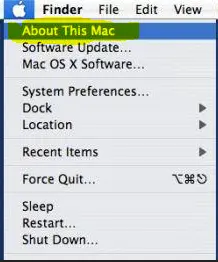
If you’re wondering what version of your Mac operating system (OS) you’re running, there are a few simple steps you can take to find out.
First, click on the Apple logo in the top left corner of your screen and select “About This Mac” from the dropdown menu. This will bring up a window with information about your Mac, including the version of the operating system you’re running.
If you want more detailed information, you can click on the “System Report” button in the same window. This will bring up a comprehensive report on your Mac’s hardware and software, including the version of the operating system.
Knowing the version of your Mac operating system is important for a variety of reasons, including determining whether your Mac is compatible with certain software or updates.
When it comes to installing printer drivers on a Mac OS system, one thing to note is the importance of identifying the printer brand and model. It’s essential to conduct a thorough search for the latest and most suitable drivers for your printer model online. Once you’ve found them, follow the step-by-step procedures below to ensure a successful installation before you start using your printer.
- The first step is mounting the disk by double-clicking on the downloaded image file. This step unpacks the archive and fits it on the appropriate installer
- Identify the name of the particular data to install and double-click it to start the process properly
- The installation procedure begins. Pay attention to the messages and respond accordingly. If there is a prompting to accept or agree to the terms of the Software License Agreement, scan through and accept the terms.
- Choose the destination of the installation process and click on CONTINUE
- Click INSTALL. The administrator requires you to input the Username and Password of the admin and click on INSTALL
- Complete the process of installation and close the page
- Finally, the system notifies you on successful completion of the installation process
- Restart the system before the use of the printer.
How to install printer driver on Linux
To successfully install the printer driver on a LINUX operating system, it is imperative to identify the brand name and model of the printer beforehand. Once this has been accomplished, locate and download the specific software that is tailored to your particular device. With the software in hand, follow the step-by-step instructions below to complete the installation process and ensure seamless printing functionality:
1. Open the terminal window and navigate to the directory where the downloaded file is stored.
2. Extract the contents of the file using the appropriate command. For example, if the file is a .tar.gz archive, use the command “tar -xvzf filename.tar.gz”.
3. Once the contents have been extracted, navigate to the newly created folder and run the installation script. This can typically be accomplished through the command “sudo ./install.sh”.
4. Follow the prompts provided by the installation script, providing any necessary information when prompted.
5. Once the installation process has completed, restart your system to ensure that all changes have been properly implemented.
By following these steps, you can ensure that your printer driver is properly installed and fully functional on your LINUX operating system.
- When you have downloaded the particularly needed software, connect the printer
- Make sure that the printer links correctly to your PC or the required network of computers
- Go to “Systems” and proceed to “Printers.” The system proceeds to the printer screen
- Click on “Add” button with a plus sign before it to add a new printing device
- A screen pops up where you can insert the device URL that you have identified or local a network printer or software on the downloaded folder
- Fill the information and proceed
- Complete the installation progression and restart your computer
Enjoy your printer